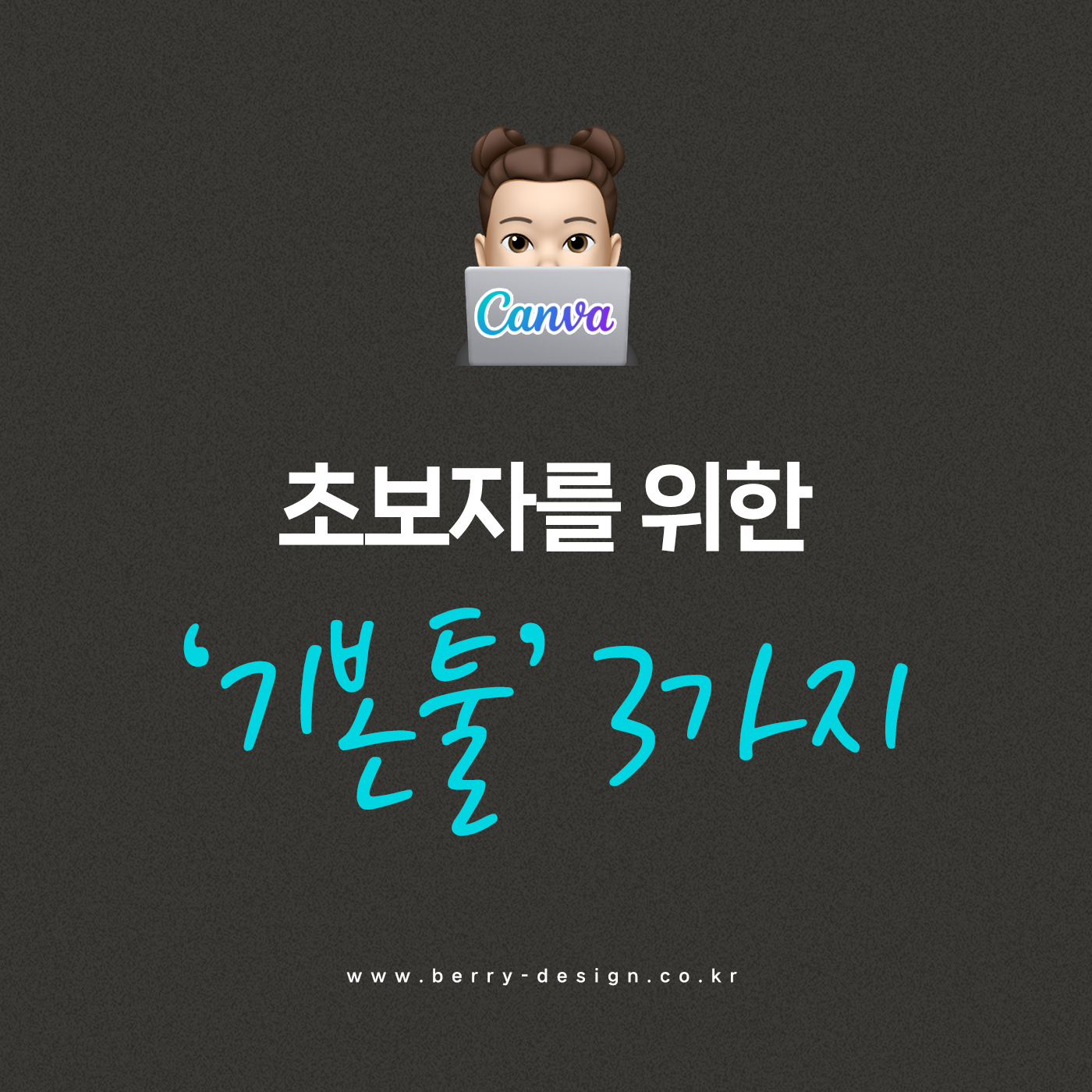
안녕하세요~ 열디입니다:)
저번 포스팅에서 캔바 무료 가입까지 진행했었죠!
캔바 내에는 무수히 많은 디자인 템플릿들이 있는데, 그 템플릿들을 내 콘텐츠로 만들려면 센스 있게 수정하여 사용할 줄 알아야 해요.
캔바는 초보자도 사용이 편리하게 만들어진 디자인 툴이라 조금만 배우면 금방 사용할 수 있어요.
그렇지만 '나는 디자인에 소질이 1도 없고 샘플 디자인에서 간단히 수정만 하여 사용하고 싶다~' 하시는 분들을 위해 가장 기초적인 캔바 툴 3가지(사진, 글자, 색상)를 알려드리려고 합니다:)
캔바는 정말 쉬워요. 한번 따라 해 보고 나면 머릿속에 저장될 거예요!
PC와 어플 두 가지 나누어 설명해드릴 테니 끝까지 읽어주세요~
👉🏻가장 기본적인 캔바 툴 3가지
- 사진 삽입
- 글자 수정하기
- 색상 바꾸기
PC 브라우저에서 작업 시
[ 사진 삽입하기 ]
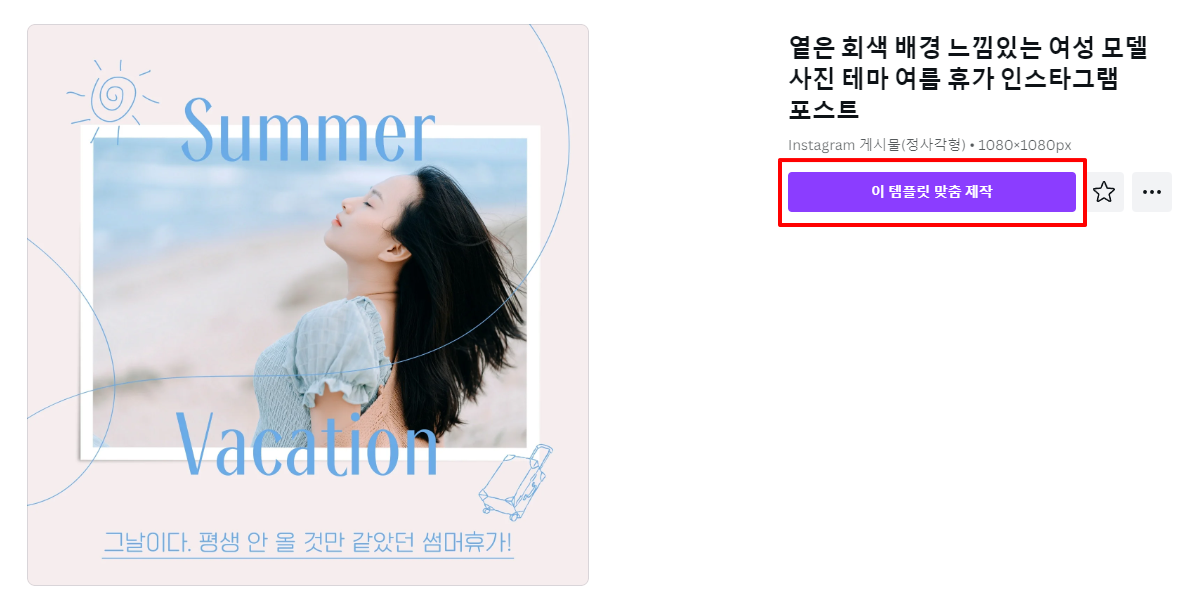
인스타그램에 업로드할 수 있는 피드 무료템플릿 중에서 위에 디자인으로 골라봤어요.
<이 템플릿 맞춤 제작> 버튼을 누르면 템플릿을 사용할 수 있어요.

디자인에 포함된 요소들은 전부 수정할 수 있게 되어있어요. 먼저 사진 교체하는 방법부터 알려드릴게요~!
왼편 패널을 보면 <업로드항목>이라는 툴이 있어요.

이곳에 사진 또는 동영상을 업로드하면 되는데요, 내 갤러리 보관함이라고 생각하시면 돼요.
왼쪽 캡처 사진처럼 <파일 업로드> 버튼을 눌러서 업로드하거나, 오른쪽 캡쳐 사진처럼 파일을 마우스로 잡고 드래그해서 올릴 수도 있어요. 편한 방법대로 사진을 업로드하면 됩니다.
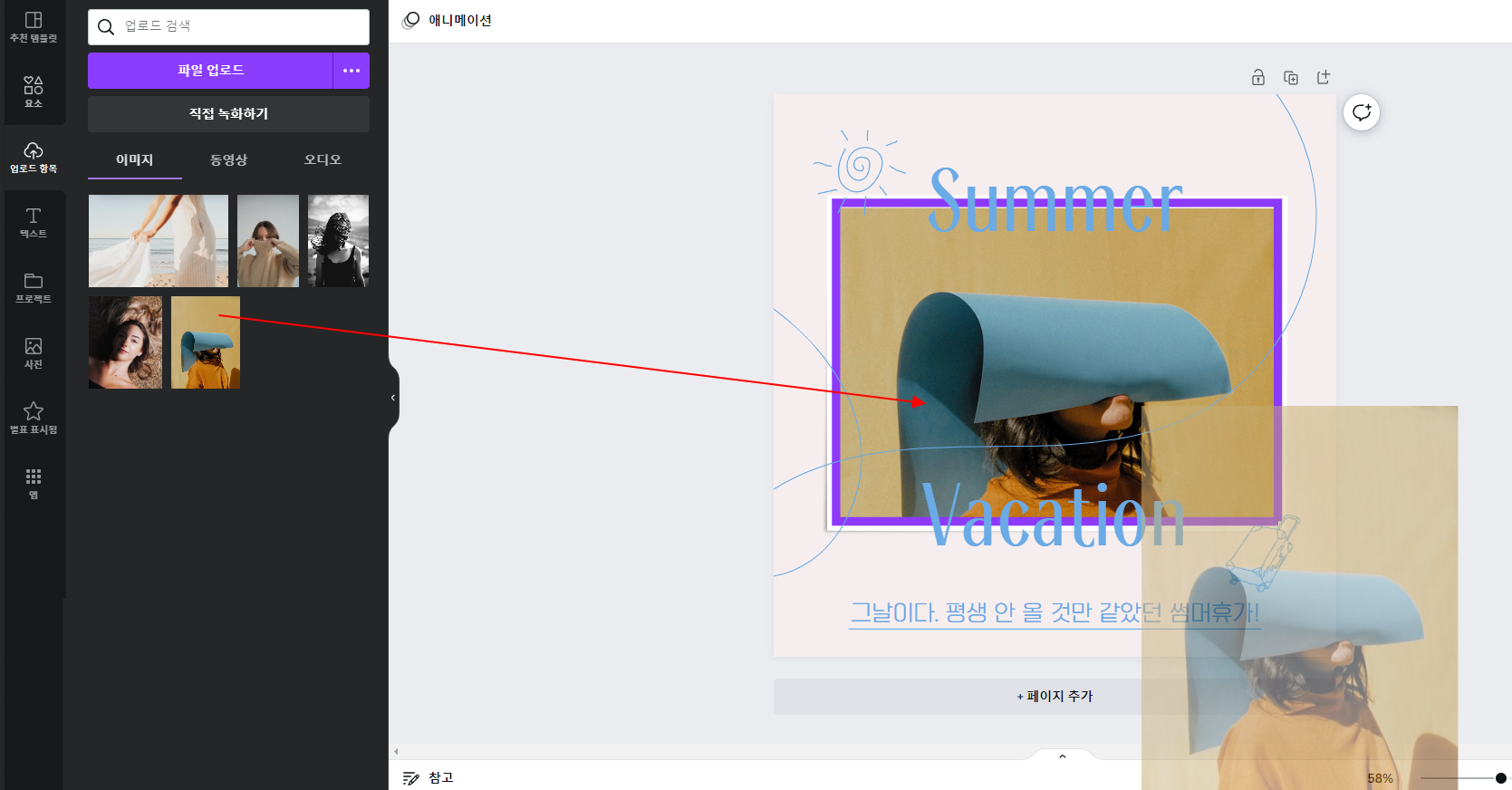
업로드한 이미지를 끌어서 사진 프레임 가까이 가면 자동으로 쏙 들어가요.

넣어진 사진을 더블 클릭하면 프레임 안에서 조절이 가능해요. 네 모서리를 잡고 확대할 수도 있고 상하좌우 위치를 수정할 수도 있어요. (단, 프레임 크기에 사진이 딱 맞게 들어가기 때문에 프레임에 여백이 생기게 축소할 수는 없어요.)
[ 글자 삽입하기 ]
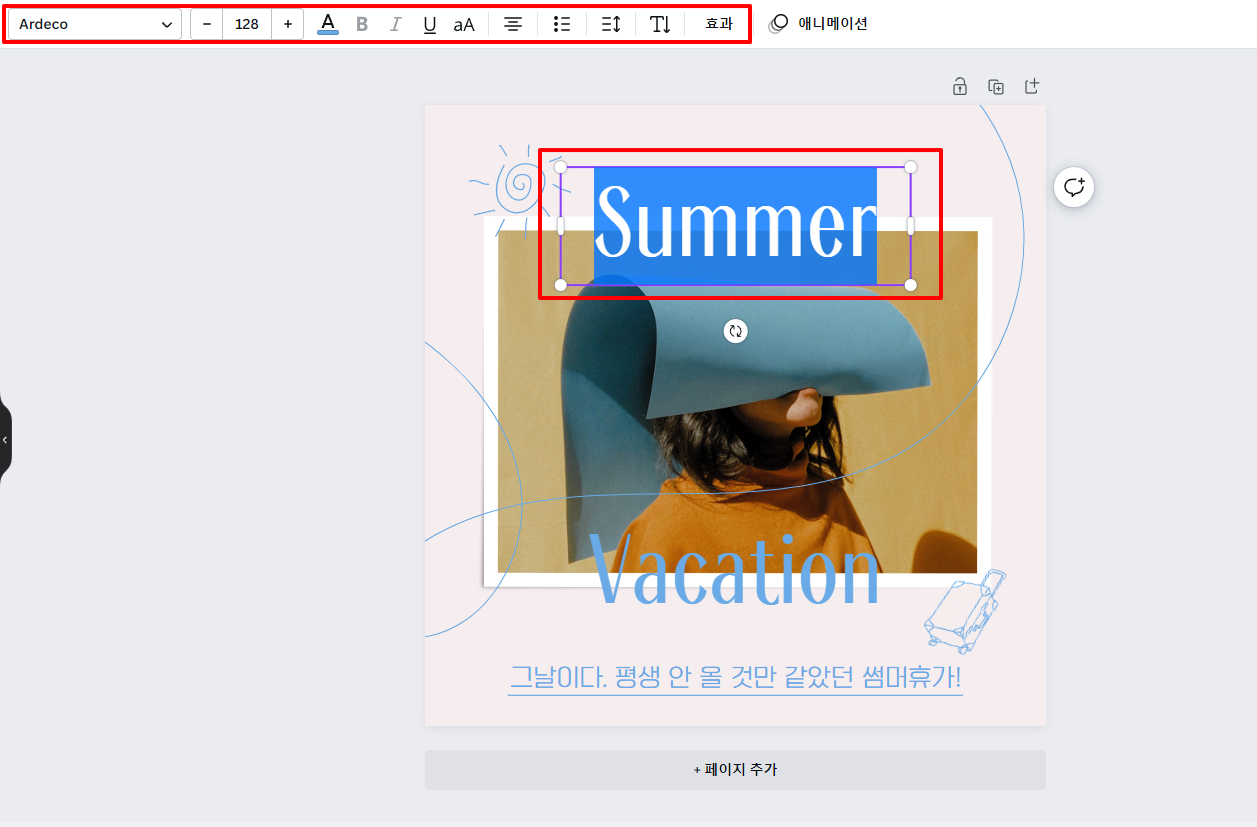
텍스트 박스를 더블 클릭하면 텍스트를 기재할 수 있고 상단바에서 폰트 및 크기, 색상 등을 수정할 수 있어요:)
원하는 대로 얼마든지 수정할 수 있답니다! 자세한 텍스트 기능들은 추후 포스팅에서 다시 다뤄볼게요.
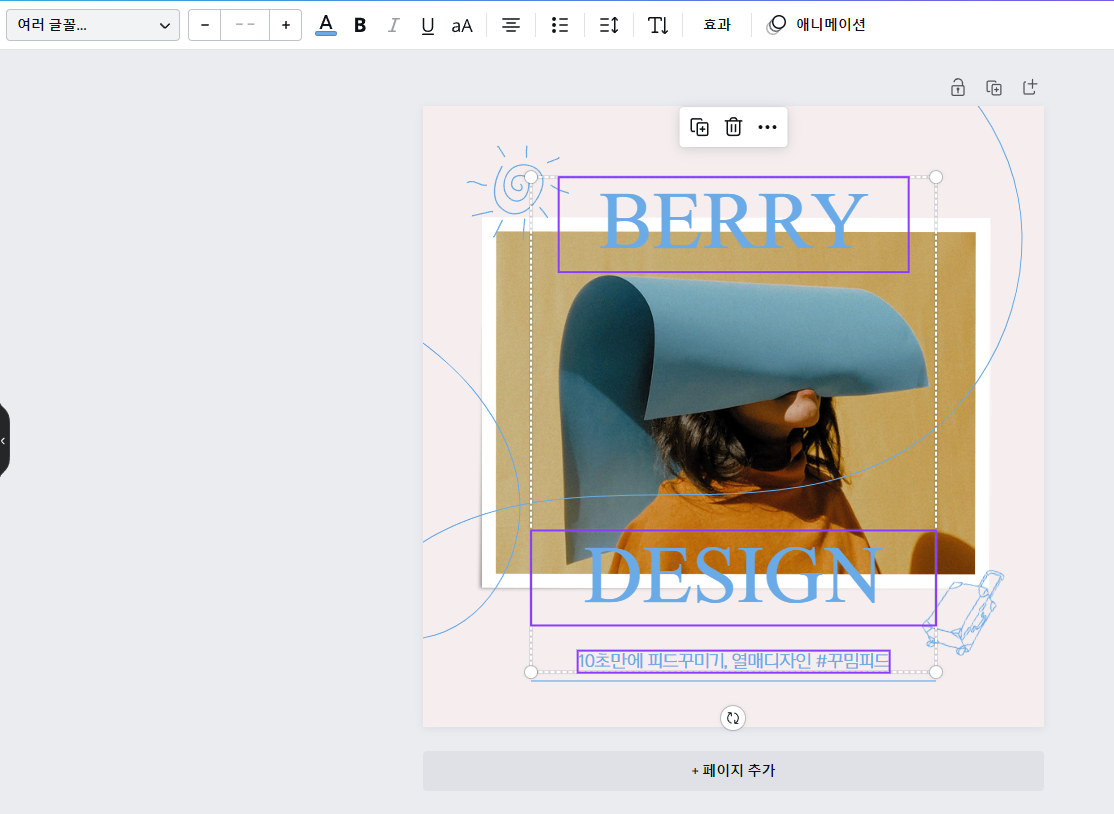
기본 샘플 디자인에서 제가 원하는 폰트와 글자로 수정하였어요.
(👉🏻사용한 영문 타이틀 폰트명: agada / 한글 폰트명 : Arita Dotum Medium)
이제 색상을 바꿔볼까요?
[ 색상 수정하기 ]
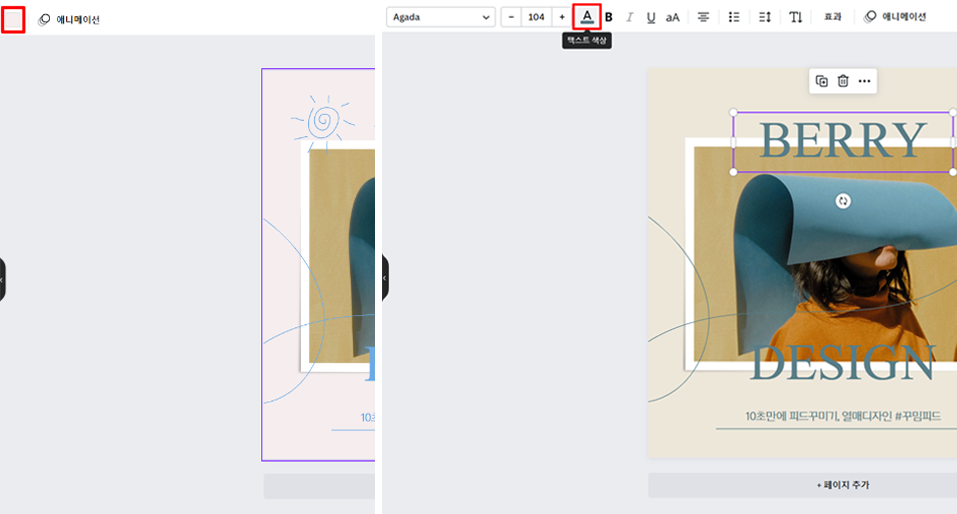
요소나 텍스트를 누르면 상단에 색상을 수정할 수 있는 컬러박스가 떠요. 눌러서 원하는 색상으로 수정하여 주면 됩니다.
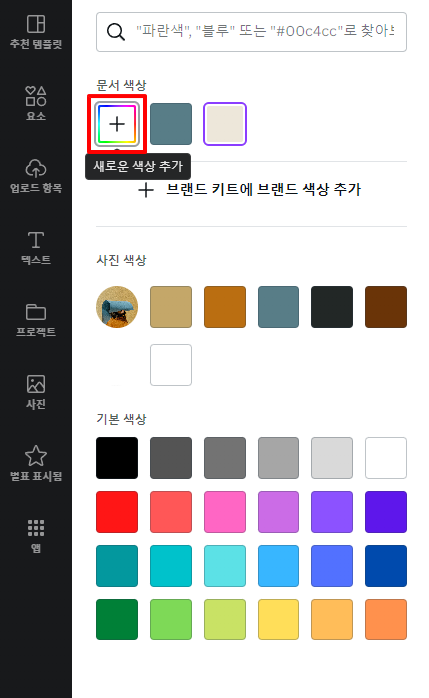
색상을 바꿀 때 어떤 색상으로 바꿔야 할지 막막하다면, 사진 안에 포함된 색상 추천이나 기본 색상을 선택한 뒤 세부적인 색상을 수정하는 것도 좋아요. 이런저런 색상으로 수정하다 보면 우연히 예쁜 컬러 조합을 만들 수도 있답니다:)

짠! 완성!!!!!!🎉 캔바 샘플 피드 디자인에서 내 마음대로 수정하여 재탄생시켜보았어요:)
필요 없는 요소는 삭제하고, 사진의 컬러와 잘 어우러지게 색상까지 수정하니 완전히 다른 느낌으로 바뀌었죠?
이제 모바일 캔바 어플에서의 방법 알려드릴게요👇🏻
캔바 어플에서 작업 시
[ 사진 삽입하기 ]
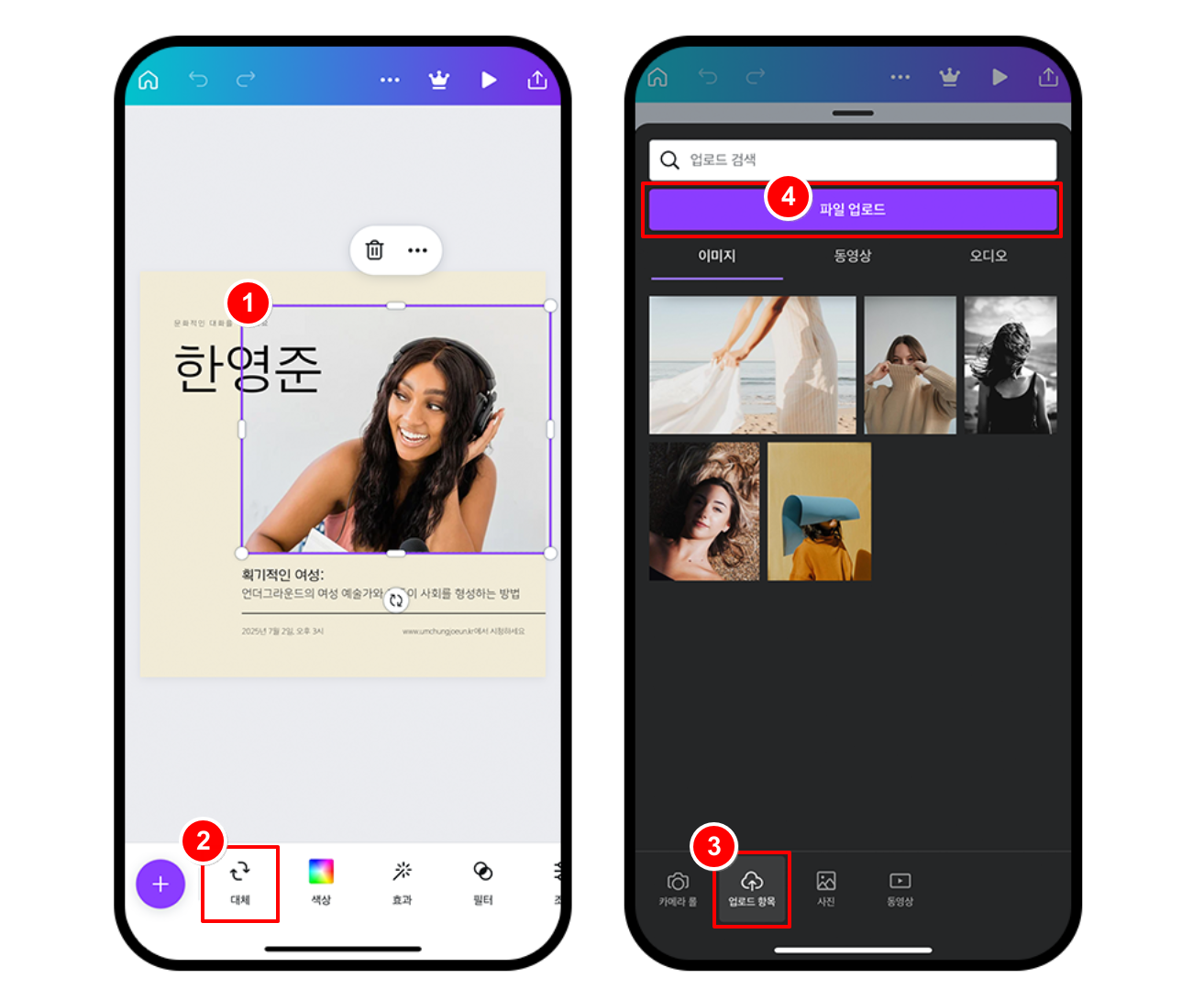
수정하는 방법은 PC에서 했던 것과 거의 비슷하게 캔바 어플에서도 작동해요.
마음에 드는 템플릿 샘플에서 사진을 먼저 바꿔줄게요:) 사진 선택 후 아래 패널에서 <대체> 툴 안에 <업로드항목>에 사진을 업로드합니다.
이때, 패널 맨 왼쪽 <카메라롤>에서 사진을 바로 대체할 수도 있지만 파일이 완벽하게 업로드가 된 것을 확인 후 교체해주는 게 어플 가동에 좋습니다.
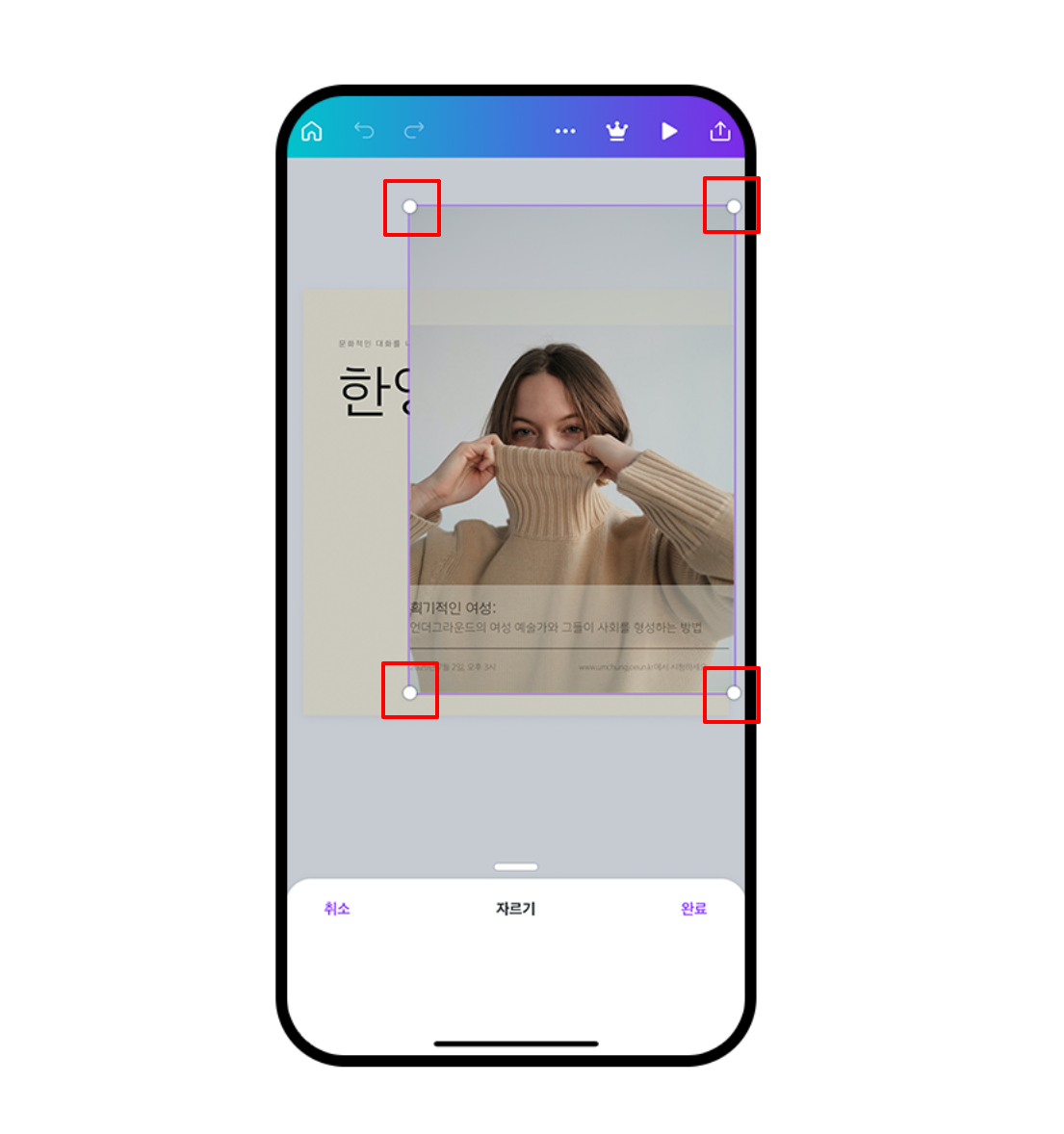
바꿔진 사진을 더블 클릭하면 PC에서와 동일하게 프레임안에서 이미지 조절이 가능해요. 네 모서리를 잡고 확대할 수도 있고 상하좌우 위치를 수정할 수도 있어요. (단, 프레임 크기에 사진이 딱 맞게 들어가기 때문에 프레임에 여백이 생기게 축소할 수는 없어요.)
[ 글자 삽입하기 ]
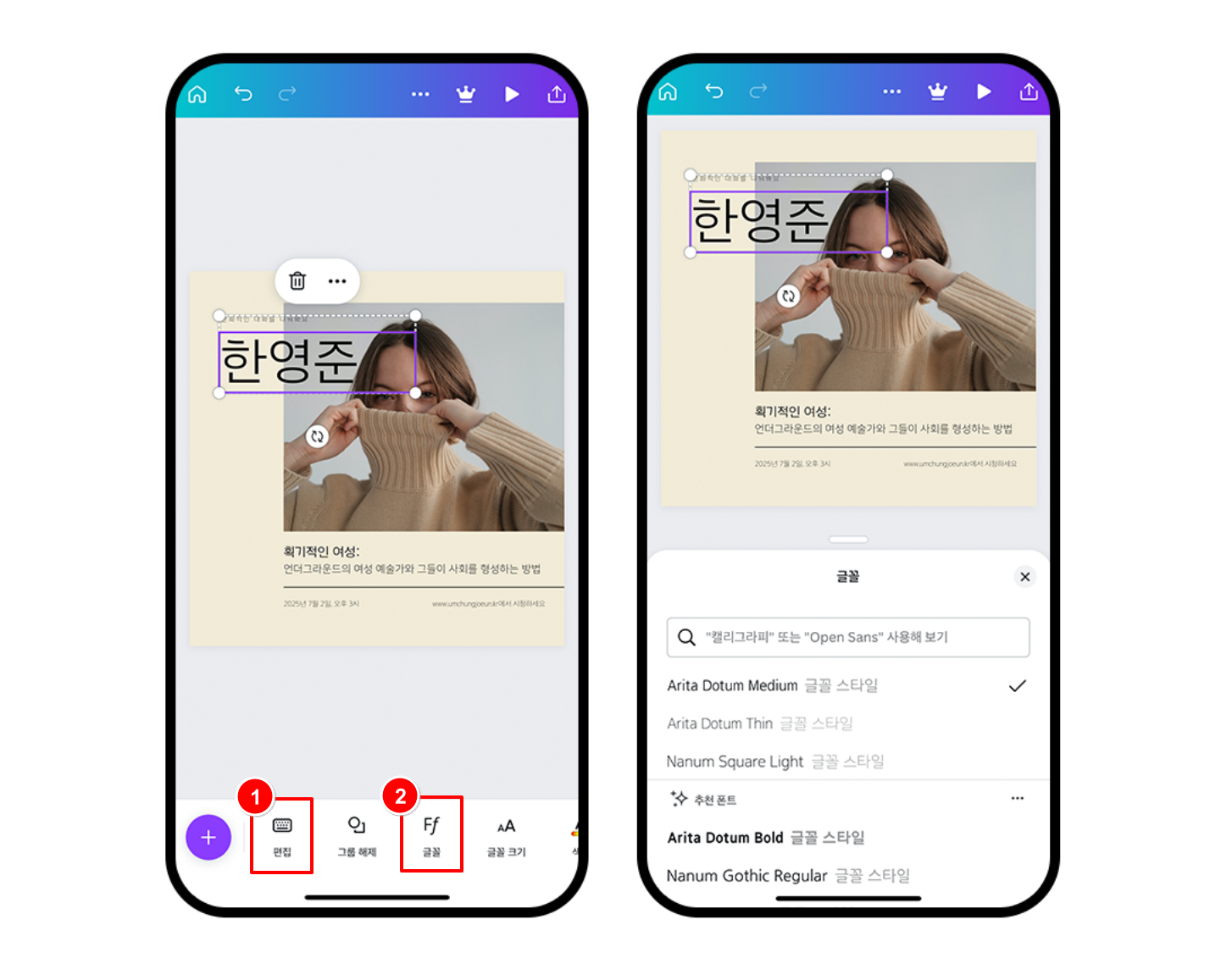
수정하려는 텍스트 박스를 선택하고 밑의 패널에 <편집>을 누르면 글자를 수정할 수 있고, <글꼴>을 누르면 폰트를 선택할 수 있어요. 패널을 오른쪽으로 더 넘기면 텍스트에 관한 여러 설정들이 나열되어 있는데 자세한 기능들은 추후 포스팅에서 다뤄볼게요:)
[ 색상 수정하기 ]
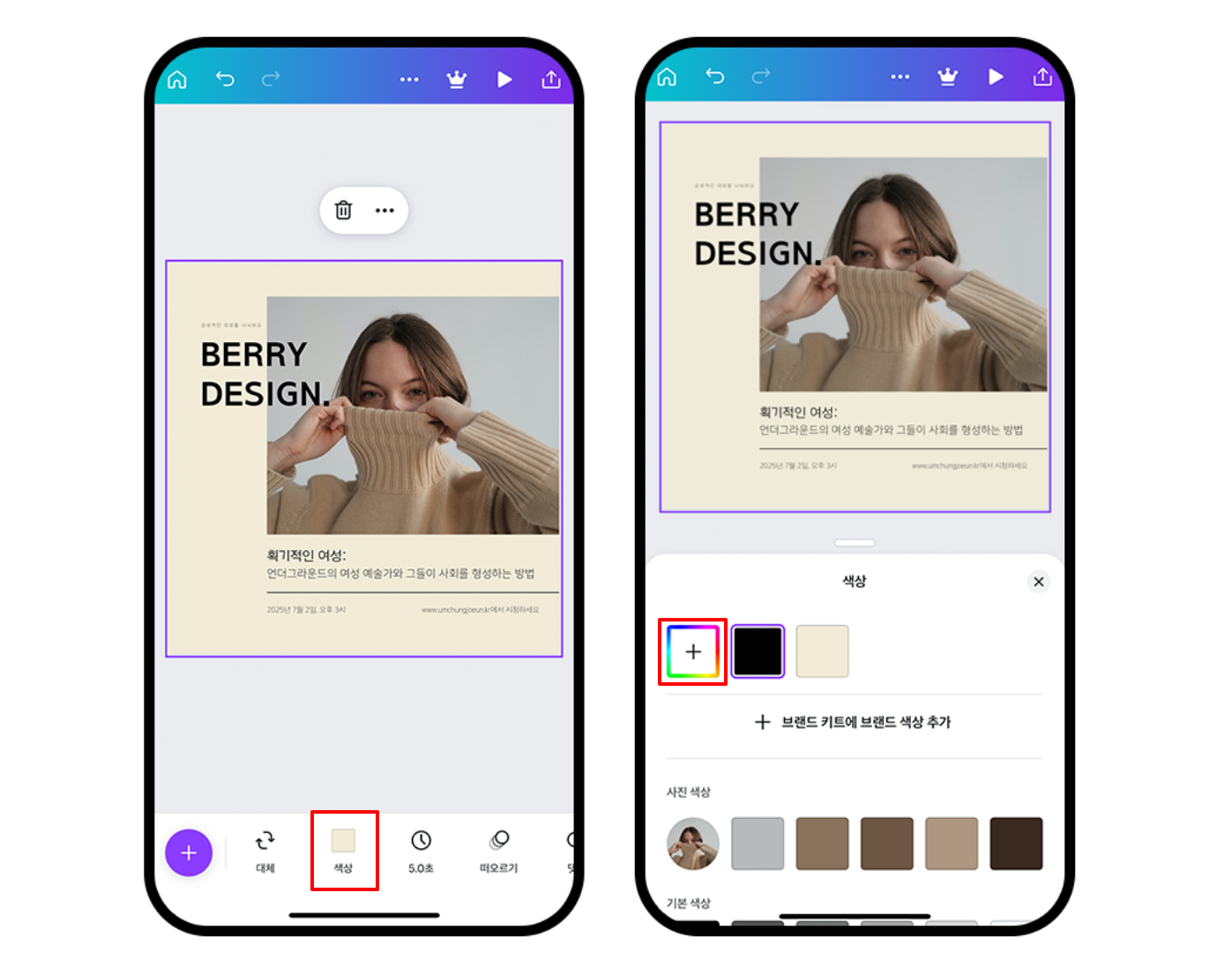
컬러를 수정할 요소나 텍스트를 눌러서 아래 패널에 <색상> 툴을 눌러줍니다. +를 눌러서 원하는 색상을 직접 지정해도 되고, 사진 안에 포함된 색상 추천이나 기본 색상을 선택한 뒤 세부적인 색상을 수정하는 것도 좋아요.
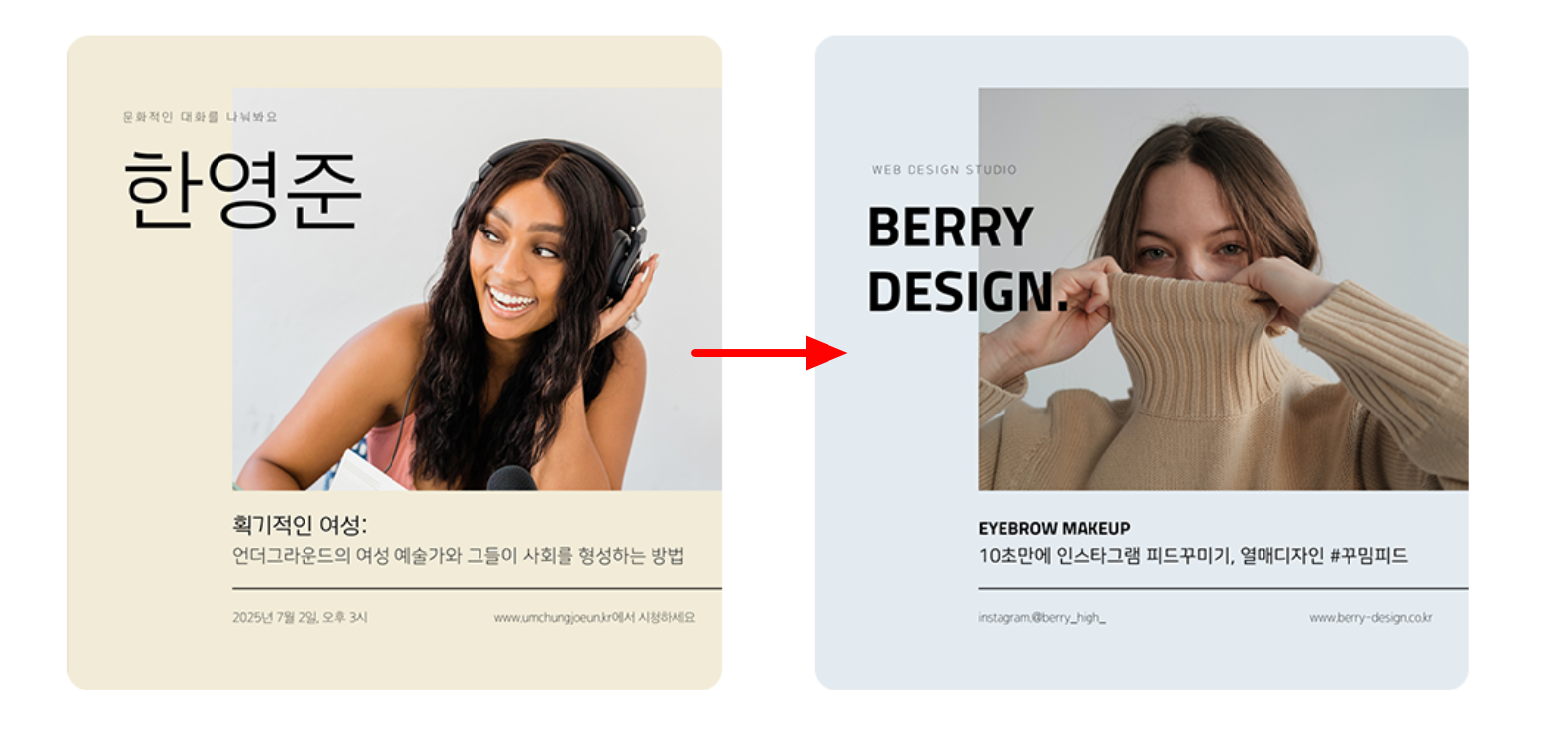
짠~완성!!🎉
캔바 어플에서도 PC와 동일한 툴을 사용해서 수정이 가능해요.
휴대폰에서 PC 브라우저만큼 빠르게 작업하긴 아무래도 힘들지만, 간단한 수정의 작업은 캔바 어플에서도 충분히 가능하답니다:)
오늘 알려드린 기본 툴 3가지 외에도 유용한 기능이 정말 많은데요! 차근차근 심화 단계로 넘어가 보도록 할게요. 모든 분들이 캔바가 쉬워지는 그날까지🤗
읽어주셔서 감사합니다❤
'캔바 배우기 > 캔바 기초' 카테고리의 다른 글
| [캔바사용법] 도형 테두리 설정하기 (0) | 2023.01.16 |
|---|---|
| [캔바사용법] 색상, 글자 한번에 변경하기 (0) | 2023.01.02 |
| [캔바사용법] 캔바의 숨은 꿀기능 3가지! (0) | 2022.12.29 |
| [캔바사용법] 캔바 시작하기! (feat. 무료가입) (0) | 2022.12.26 |
| [캔바사용법] 캔바란 무엇일까? (0) | 2022.12.23 |